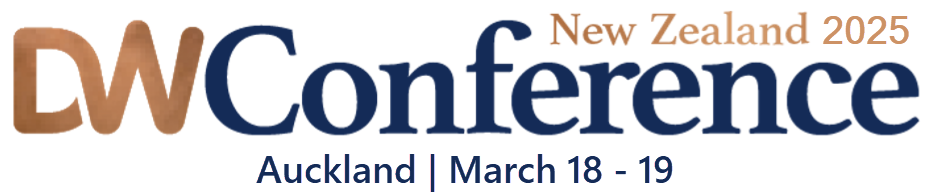You may have seen this, accepted the “try it” pop up, or have people on your team (yourself included) that are completely confused by this change!
The new chat and channels experience in Teams is COMING, or for some of you it is HERE! So a little help from us 😃. Share this with your staff, to eliminate some of the confusions, and prepare them for the change!
Two things, people will ask you (that our tip answers)
- How do find my Teams? and…
- How do I get back to how it was!?
So how do I find Teams now?

What Has Changed?
Teams is no longer where you left it…on the App rail? The new experience is designed to streamline your daily work by introducing a combined view – placing your Teams and Channels in the chat section of Teams – meaning channels and chat messages are all found in the same place.
In a combined view, you can find your “Teams and Channels” by using the “Chat” icon, where Teams and Channels are now below Chats. See the image to the right.
Why the change?
The new experience is designed to bring all the features you use into one place, meaning you can catch up without having to break your workflow by navigating away from where you are in Teams.

Making the most of the change
Filter, Search and Mentions
Using built in tools, you can quickly navigate to and filter content to find what you’re looking for;
- @ mentions
- Filters*, and
- Search
*When you press one of the Filter pill buttons, that filter will stay active until you click it again (deselecting it).

💡TIP: You have to deselect the filter to see all your chats again! Confusing – but simple once you know how!
Using Sections
You can also set up Sections within your chat view to organise the chats and channels you use more often.


Gotchas (things to consider)
We have noticed a few more things that are confusing for our clients….take a look at these, to see how you can best support people through the change.
The new chat and channel experience gives you more flexibility in organizing your view…some users might just prefer the old experience!

Want to go back to a “Separate View”; the old Teams and Chats experience?
If you’re missing the way your Teams was set up previously, it’s easy to get back the old experience.


Are You REGISTERED?
For the Digital Workplace Conference in Auckland, 18-19 March 2025?
CLICK HERE TO REGISTER